Autocad Title Block Template 8.5x11
You can make your own title block in AutoCAD for your drawings and save it as a template or use any preexisting template available with AutoCAD or you can even download drawing templates online. It completely depends on your preference.
Where to find title block templates Products and versions covered AutoCAD 2012, AutoCAD 2013, AutoCAD 2014, AutoCAD 2015, AutoCAD 2016, AutoCAD LT 2012, AutoCAD LT 2013, AutoCAD LT 2014, AutoCAD LT 2015, & AutoCAD LT 2016. Use this procedure to insert a title block into a drawing using a tool you have created. Viewing title block attributes and data On the Quick Access toolbar, click Project Navigator. On the Sheets tab, open the sheet on which you want to place the title block. Open the tool palette that contains the title block tool you want to use. Specify the insertion point for the title block. The title block templates (.dwt) contain the title block in layout view, layers, text styles and dimension styles. Title block drawings (.dwg) only contain the title block in model space. The following documents require AutoCAD. Drawing Number Drawing Description DWG DWT MD NRCS ANSI A ANSI A (8.5.
This title block is very easy to update with drawing information. Revision rows are made of dynamic blocks to make it easy to stretch and infill and to avoid the risk of user changing company standards. All line and text colours can be easily changed in Layer Manager. Before you start using this template right-click it and select Edit Block. Included in the Standard set of AutoCAD architectural titleblocks for both Modelspace and Paperspace are the following sheet sizes: A-size 8.5x11 Landscape A-Size 8.5x11 Portrait.
In this article, I have explained methods of creating your own title block right from scratch and I have also explained the method of using any preexisting title block template and using it in your drawings. Let’s start with creating your own title block in AutoCAD.
Auto CAD Block Library provider, ArchBlocks, offers unique and updated architectural CAD symbols for designers. Included in the libraries are title blocks, furniture, car, people, plumbing, electric, appliance and other architectural blocks. Search our Auto CAD symbol library for free CAD block.
Making Title Block in AutoCAD
All the steps and workflow of making a title block and then converting them into a template which can be reused on different drawings is explained in this two-part Youtube video.
Following are the contents of the part 1 video.
- Making title block in AutoCAD from scratch
- Adding font style for title block text
Following are the contents of part 2 video
- Adding text to the title block
- Adding field text style
- Adding fields in the title block
- Adding title block in the layout
- Making AutoCAD template with the title block
- Adding Title block template to a new drawing
Using Title block template
Inserting a Title Block into your drawing is simple but inflexible. The challenge comes when you want to use fields.
In this section, we’ll cover choosing title block templates and also how to set up fields. Fields are variables such as your name or a drawing scale. Sometimes these variables change, and when they do your title blocks will automatically update if you have used fields.
Click the AutoCAD logo in the top left corner of your screen. A drop-down menu will open. Click on New.
After clicking New, a box will open in the center of the screen titled Select Template.
Dwg Title Block Free Download
Figure 2
For this example, I will be opening the SheetSets Sub-folder and selecting the Architectural Imperial.dwt template. You can also use Architectural Metric if you so wish.
This is what comes up:
To give some perspective to this tutorial I’m going to create a quick, simple drawing in the Model Tab.
If you want to work on your own drawing, go over to the Model Tab by clicking the Model tab at the bottom left corner of the screen.
Figure 4
Figure 5 shows what I created. Nothing special but it’s all we’ll need for this article.
If you are creating your own drawing, once you’ve finished making your drawing in model tab go to your Layout view and open the Layout Tab in the Ribbon, and in the Layout Viewports Panel, click Rectangular.
Figure 7
Click and drag to create a Viewport. Having done that, you should see something like Figure 8. Pan and Zoom your Model as necessary.
Getting rid of the grid is easy, simply press F7 key on your keyboard.
We now have our model and our title block so we’re ready to get started.
For fields to work, certain properties have to be pre-established, such as your name. To establish these variables, click the AutoCAD logo at the top-left of your screen, then Drawing Utilities, and finally, Drawing Properties.
Figure 9
You now need to complete the properties that are relevant to you and your drawing.
You’ll notice there is a Custom Tab, which is great. There is a whole host of options in there. We’ll get to that later.
When everything from the Summary Tab is how you want it, click OK to exit the Drawing Properties window.
In the bottom left corner of your Title Block, you will notice 4 grey dashes. In the Command Line, type REA and hit ENTER. The 4 dashes will be replaced with your name.
Figure 11
A little above your name, you will notice a date. This will not show the current date.
To rectify this, double-click the date. A new Tab called Text Editor will open in the Ribbon. Click on the Field icon in the Insert panel to open the Field Window.
Under Field names, click SystemVariable. Next click date from the options showing in the middle column and finally select the date format that you would like from the right-hand column. Finally, click OK.
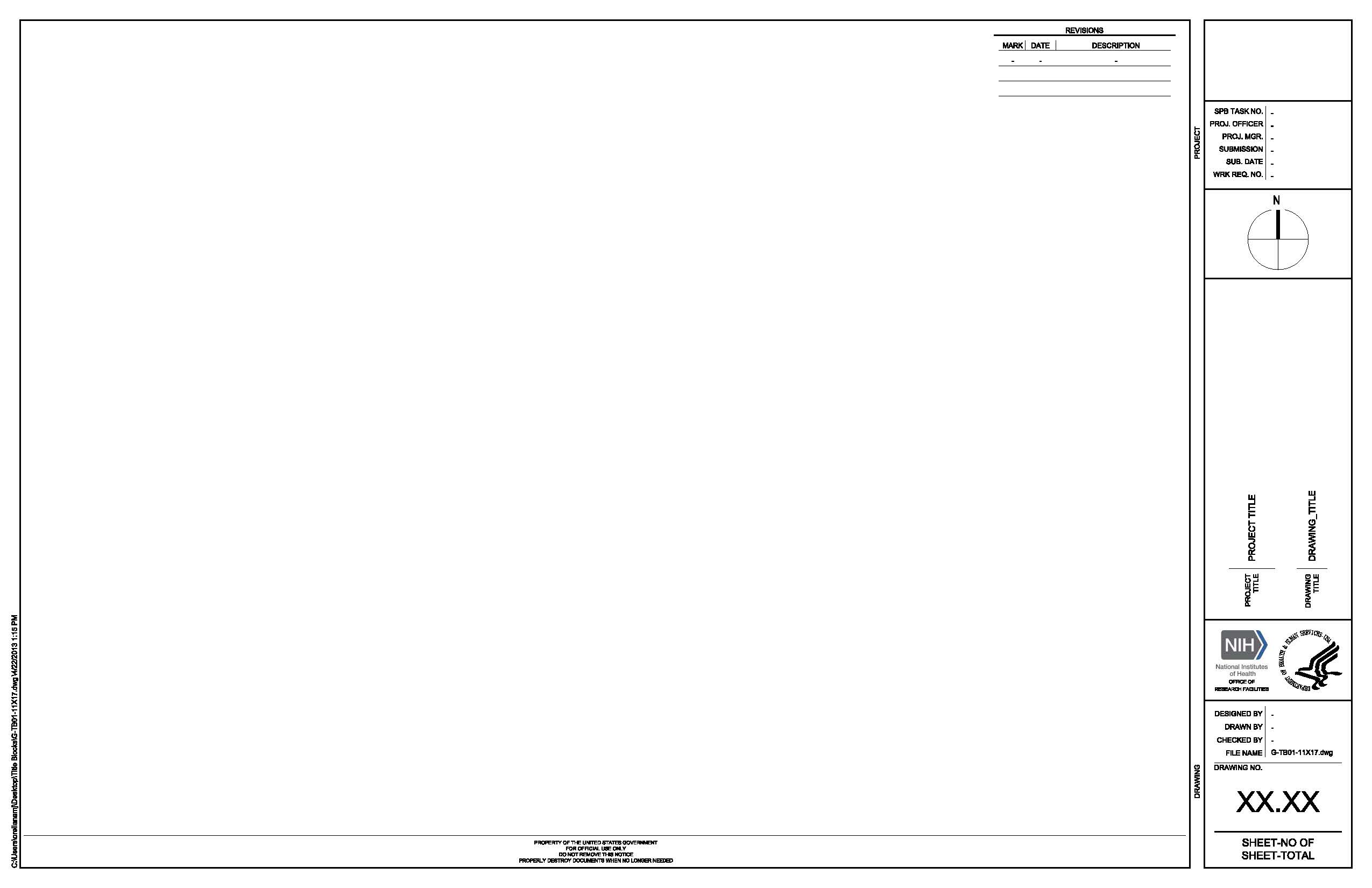
Figure 13
This won’t remove the incorrect date. To remove that highlight it and hit backspace key to delete it.
Leave the text dialogue. You may have to use the REA command for the new date to show, but from now on, anytime you run the REA command, that Date field we have created will update to show the correct date.
You will notice the Date on the bottom right of the Title Block is just 4 dashes. Double-clicking on that will cause a window called the Enhanced Attribute Editor to appear. Don’t worry about that. Double-click the two blocks circled in red in Figure 15 and the Field Window will open again. Now you can insert the date field using the same technique as we used above.
Figure 15
Leave the dialogue, and you will have the date there.
Autocad Border Templates
For the Scale Field to update, we have to designate a Viewport Scale. So click on your Viewport Boundary, and in the Properties Box, designate a Viewport Scale. I’m choosing 1:30.
Now, using MTEXT, choose where you want your Scale to be shown (It should be near but outside the Viewport), type “SCALE=” and click the FIELD icon. The Field window will open up, but it will look a little different this time. Click the icon circled in red in Figure 17, and then click the border of the Viewport.
Figure 17
Now there are options under Property. Click Standard Scale, choose your Format preference and then click OK.
You now have a Scale Field that will also be updated automatically with the REA command.
Figure 19
You will notice the grey boxes that highlight fields. Don’t worry they do not appear when your drawing is printed.
For multipage plans, we would use sheet set manager for page numbers. However, since we are only dealing with one sheet we will insert the Sheet Number manually.
NB: The next few instructions need to be followed very carefully to avoid the numbers looking very strange.
Click ONCE on the 2 octothorps (##) underneath the word “Sheet” in the title block.
How To Create Title Block Autocad
Next, double-click the borderline where it is circled in Figure 20 below. Be as precise as you can. The click needs to be on the right edge of the borderline.
The box shown in Figure 21 will appear. You can alter the Sheet Number. You can also alter other variables here as well if you would like.
Figure 21
Now, what if you want to create a field not identified in the Field window?
Remember the Custom Tab we talked about in the beginning of the tutorial? Well, let’s go back in there.
Open up the Drawing Properties window, click the Custom tab, click Add, and type as shown in Figure 23.
Figure 23
Click OK in both dialogue boxes.
Now go back to the bottom left of the Title Block, where we’ve edited our name and today’s date. Above those 2 fields, there is a Field with the File Name of the drawing.
For this example, we want this to show the Drawing Number instead. All you have to do is double-click that text, erase it, type Drawing No. and click Field. Select the options in the Field window that are shown in Figure 24, click OK, and then leave the text dialogue box.
Now you have a custom property (Drawing No.) that you can use across future drawings as well.
You might be thinking that typing in fields manually is faster than using fields. It is in the very short-term, however, as time passes things like the room area, scale, date etc will all change. This way you don’t need to do that manually as it will automatically update if added using fields instead of simple text.
I highly recommend using the free version to try out the software. The free version is based on the powerful pro version, but it's for personal use only. If it fits the bill, pony up for the full version (or even the server version). 
Before we close this tutorial a couple of tips:
- With every new drawing, the Drawing Properties starts blank. Save a template with your name set up in Drawing Properties so you do not need to go in and type it in every time you start a new drawing.
- Remember you can create MTEXT or DTEXT pretty much anywhere in your drawing and assign fields within that text.
- If the fields aren’t updating, or you’re seeing four dashes, try the REA or REGEN command. Bear in mind commands such as REGENALL and UPDATEFIELD as well.
- There are dozens of free Title Block templates online that may suit your needs. A good place to start is: http://www.yourspreadsheets.co.uk/title-blocks-for-cad.html
- If you are using a Preset Title Block but finding one or two of them frustrating to remember then you can click on the fields and explode them with the EXPLODE command. You can then alter them individually.
There we have it, a good introduction to Creating Title blocks with Fields. If you have questions related to this article let me know in the comments below.
This is a guest post by Ben Richardson of Acuity training, you can share your own guest articles as well.
Get access to all Courses, eBooks and Downloads on SourceCAD
ELEVATION DRAWINGS |
Topics covered in this Lesson:
Creating a Title Block with Attributes in AutoCAD
One of the things that every drawing needs is a title block. This provides vital information about the drawing when it is printed. Some of the data that makes up a title block is who draw it, what day it was published, revision number, etc. Every drawing at the professional level will have one. For those that aren't familiar with the term, here is sample one below that is included with AutoCAD.
The title block for this exercise will be designed for an 11'x17' sheet. If you want to make it smaller to fit an 8-1/2'x11' sheet, adjust it as needed. You should be familiar with blocks and attributes before continuing.
Start by drawing a rectangle 16.25' x 10.25. This will give you .375 space on all four sides. Here's the complete title block dimensions, or you can draw in the sections shown below.
Copy the section below into the top right corner of the title bar. This area is used for tracking revisions.
The green lines are used to create reference points for your text. You could also use the M2P Osnap. They are a midpoint that is used for positioning Middle-Centre text. For this section, text is RomanS, 0.125' tall and Middle-Centre justified.
Now draw the bottom right section of the title block. Here is a link to a larger image with the details:
Bottom right corner of the title block detail: tb_bottom.gif. The text is 0.065' tall.
Now comes the fun part, adding the attributes. Use this image as a reference for the positioning of the attributes, and the table below for the contents. You will want to create text styles for the different text below.
TAG | PROMPT | DEFAULT VALUE | FONT | HEIGHT | JUSTIFY |
PROJECT | What PROJECT is this? | PROJECT NAME | RomanS | 0.25 | Middle Center |
TITLE | What is the TITLE? | TITLE | RomanS | 0.25 | Middle Center |
LOGO | What are your INITIALS? | ABC | RomanD | 0.75 | Middle Center |
PAPER | What size paper are you using? | A3 ( info) | RomanS | 0.125 | Middle Left |
FILENAME | What is the FILENAME? | C:/XXXXX.DWG | RomanS | 0.125 | Middle Left |
REVISION | What REVISION is this? | - | RomanS | 0.125 | MIddle Left |
SCALE | What SCALE is this printed at? | 1'=XX' | RomanS | 0.125 | Middle Left |
DRAFTER | WHO drew this? | J. Smith | RomanS | 0.125 | Middle Left |
SHEET | What SHEET is this? | X / X | RomanS | 0.125 | Middle Left |
NOTE1 | First NOTE | Note | RomanS | 0.1875 | Middle Center |
NOTE2 | Second Note | Note 2 | RomanS | 0.1875 | Middle Center |
Once all you attributes are created, they should look something like this. You can always move them to get them in the correct spots.
Once all the attributes are in place, you can create your block. Remember when selecting attributes for a block, you have to select them order. Create it as an External block (WBLOCK) so that you can insert it in other drawings.
Now that you have a title block, you can go into a layout tab and insert it. Answer all the prompts when they come up (look at the command line). Your completed title block should look something like this:
You can now use this as a template for other size sheets, or for horizontal or portrait layouts. Just explode the block, draw the new border lines and re-create the block. For example, you may only have a printer that does 8-1/2 x 11 prints - so create a title block for that size. For more practice, you can create a second block for filling in the revision information at the top.
Do you like what you just learned? Support this site with a Donation via Paypal:
RETURN TO THE TOP OF THE LESSON RETURN TO THE TABLE OF CONTENTS