Custom Hatch Pattern Autocad
Issue:
This article describes how to install custom hatch patterns in AutoCAD using PAT files.- Custom Hatch Pattern Autocad Pdf
- Custom Hatch Pattern Autocad Tutorial
- Creating New Hatch Patterns Autocad
- How To Create Custom Hatch Pattern Autocad 2010
- Make Custom Hatch Pattern Autocad
- Where To Find Hatch Patterns Autocad
On any drawing, type HATCH and press Enter. Click the pull-down in the Hatch visor for Patterns and click Open Library. Click the drop-down arrow and select Add Patterns. Browse to the location of the custom.pat files, select them, and click Open. Jun 22, 2016 Put all your “custom” hatch patterns in a folder. Open Options in AutoCAD and select the Files tab Select the Support Search path and add your custom folder to the list. Open the Trusted Folders path and add your custom folder to the list.
Hi All,We are having 1600 Servers for our organization, there is a DST time change on 27 April 2014 forChilli LATAM region, we have already applied the DST patch in the month of March 2014, could you please advice me if we need to reapply this patch on our servers to maintain a time sync between the NTP servers, DC's and member servers.All the desktops, DC's, NTP servers and member servers were patched during the release of the patchin the month of March. Do let me know if any more information is required.Thanks & Regards Kamal Dhingra. We had applied the following KB confirm. Microsoft dst patch.
Solution:
- Aug 23, 2019 Now, although AutoCAD offers plenty of hatch patterns on its own, sometimes we may want to personalize our drawings and implement our own hatch patterns. You can do this by following these simple steps: 1.In your AutoCAD document, draw a desired pattern.
- Importing hatch in your AutoCAD Now you have this hatch pattern all you need to do is import it to your AutoCAD software, for this copy ZIGZAG.PAT file and paste it to support folder of the installation directory.
Windows OS
Custom Hatch Pattern Autocad Pdf
- Windows Vista, 7, 8, and 10. C:Users<USER>AppDataRoamingAutodeskAutoCAD 20xxRxx.x<LANGUAGE>Support
- Windows XP. C:Documents and Settings<USER>Application DataAutodeskAutoCAD 20xxRxx.x<LANGUAGE>Support
- For AutoCAD 2009 and earlier, the default location is: C:Program FilesAutodeskAutoCAD 20xxSupport
- The AppData and Application Data folders in the above paths are hidden folders (see How to turn on hidden files and folders on Windows).
- The default path is specified in the Support File Search Path listed under the Files tab in Options. It is usually the first one shown, pointing to the current user folder.
- If there is no longer a .pat file of an existing hatch used in a drawing, use the express tool SUPERHATCH to try and bring in the custom hatch pattern.
Mac OS
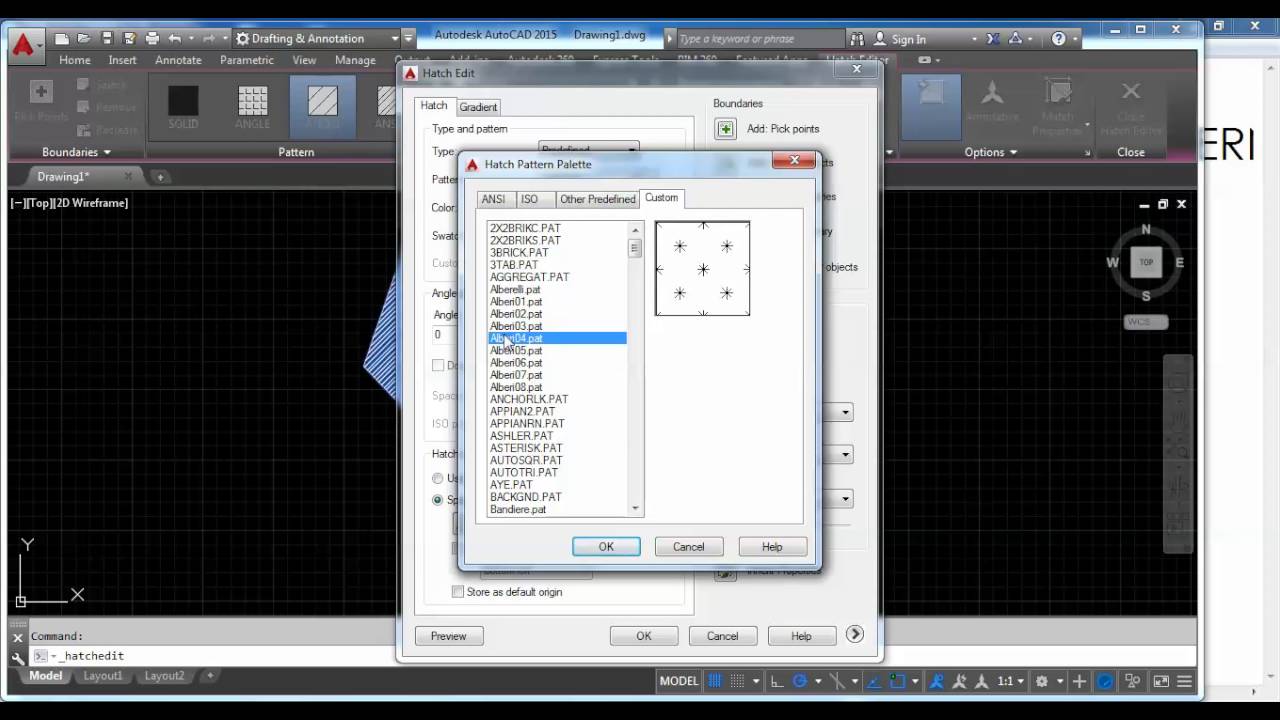
- On any drawing, type HATCH and press Enter.
- Click the pull-down in the Hatch visor for Patterns and click Open Library.
Custom Hatch Pattern Autocad Tutorial
- Click the drop-down arrow and select Add Patterns.
- Browse to the location of the custom .pat files, select them, and click Open.
Creating New Hatch Patterns Autocad
- Custom hatch patterns files will automatically be copied to the following locations:
- AutoCAD for Mac 2016 and later. ~Home/Library/Application Support/Autodesk/AutoCAD 201x/Rxx.x/roaming/@<LANGUAGE>@/Support/Hatch Patterns
- AutoCAD for Mac 2011 to 2015. ~Home/Library/Application Support/Autodesk/roaming/AutoCAD 201x/Rxx.x/<LANGUAGE>/Support
How To Create Custom Hatch Pattern Autocad 2010
Note: Manually copying the .pat files into the specified location will also work. Tvs msp 250 star driver for win10 64bit.