Download Vmware For Kali Linux
How to Install Kali Linux On VMware Workstation – Step by Step: In here you will get about the latest Kali Linux installation on VMware Workstation. the installation is quite easy and it is the same as you are installing on Virtualbox, Vmware fusion or VMware Player, but in this article, I will let you know on how to install Kali Linux on VMware workstation 15 as I have uploaded an article on how to install Kali Linux on Virtualbox so if you are interested then you may check it. moreover, in here you will learn step by step to install Kali Linux on VMware so read the article attentively and follow each step properly.
Related Article:
Want to download Kali Linux custom images? We have generated several Kali Linux VMware and VirtualBox images which we would like to share with the community. Note that the images provided below are maintained on a “best effort” basis and all future updates will be listed on this page. When you download an image, be sure to download the SHA256SUMS and SHA256SUMS.gpg files that are next to the downloaded image (i.e. In the same directory on the Kali Linux Download Server).Before verifying the checksums of the image, you must ensure that. Kali Linux is a Debian-derived Linux distribution designed for digital forensics and penetration testing. It is an open source project that is maintained and funded by Offensive Security Ltd, a provider of world-class information security training and penetration testing services. It was developed. Sep 12, 2017 How to Download and Install Kali Linux on VMware. Kali Linux can be download in both 32 bit and 64-bit version as ISO image or you can Download Kali Linux VMware Images, Kali Linux VirtualBox images and also Kali Linux Hyper-V images. Let’s take a look at how to download and install Kali Linux on VMware. Download Kali Linux ISO & VM Images. Mar 13, 2019 How to Install Kali Linux On VMware Workstation – Step by Step: In here you will get about the latest Kali Linux installation on VMware Workstation. The installation is quite easy and it is the same as you are installing on Virtualbox, Vmware fusion or VMware Player, but in this article, I will let you know on how to install Kali Linux on VMware workstation 15 as I have uploaded an article.
How to Install Kali Linux On VMware Workstation
Video Guide:
Required File
- 2 GB hard drive
- at least 2 or 4 GB RAM needs for better installation
- Support AMD64
Step 1. Download Kali Linux ISO File
In step one, you will need to download Kali Linux ISO file so for that go to your favorite web browser and search for Kali Linux.org. or simply click on the above link to download Kali Linux.
Step 2. Install VMware Workstation 15 Pro
Kali Linux Vmware Tools Install
While you have downloaded the ISO file then in the second step you will need to download and install VMware on your system. you can download it from the above link that I have given and while your file has been downloaded then you need to install it. the installation is quite easy you can do it but if you don’t know, then I have written an article about that simply click the link and follow the steps.
Step 3. Create A New Virtual Machine
When everything is ready to go, then you have to create a new Virtual Machine in order to install Kali Linux. as you know before installing any operating system we need to create virtual machine otherwise we cannot install that. so here I will let you know how to create a new Virtual machine.
#1. first of all, open VMware Workstation 15 pro and click on Create A New Virtual Machine.
Create a New VM
#2. what type of configuration do you want so by default it is selected Typical but you need to select Custom option and click on Next button.
#3. in the third step, it will ask you about features that are needed for this VM, so don’t bring any changes just leave it as default. and click on the Next button.
VM Hardware
#4. here you will see three options and I recommend you to go with the last option as it’s written I will install the OS later and click on Next button.
Insert ISO file
#5. in here, it will ask you to select guest operating system so select Linux and for version select Other Linux 4.x Linux or later Kernel 64-Bit then click on Next button.
#6. give a proper name for new Virtual Machine and if you want to change its location then click on Browse otherwise it is ok.
VM Name
#7. for processor select 2 and for cores per processor select 2 which will be 4 processor and click on Next button.
#8. for memory size select 4 GB RAM and click on Next button.
#9. in this step, it will ask you for Network Type so by default it selected the second option then leave it as default don’t select any other option. just click on Next button.
Network Type
#10. in here, leave it as default where it is selected the second option and click on Next button.
#11. after that, it will ask you to select a disk type so, in here select the second option and click on Next button.
#12. well, its time to select the first option which is Create a new virtual disk so read the descriptions for more information and click on Next button.
Select a Disk
#13. in this level, select 20GB of size for disk and moreover, select Store virtual disk as a single file and click the Next button.
Specify Disk Capacity
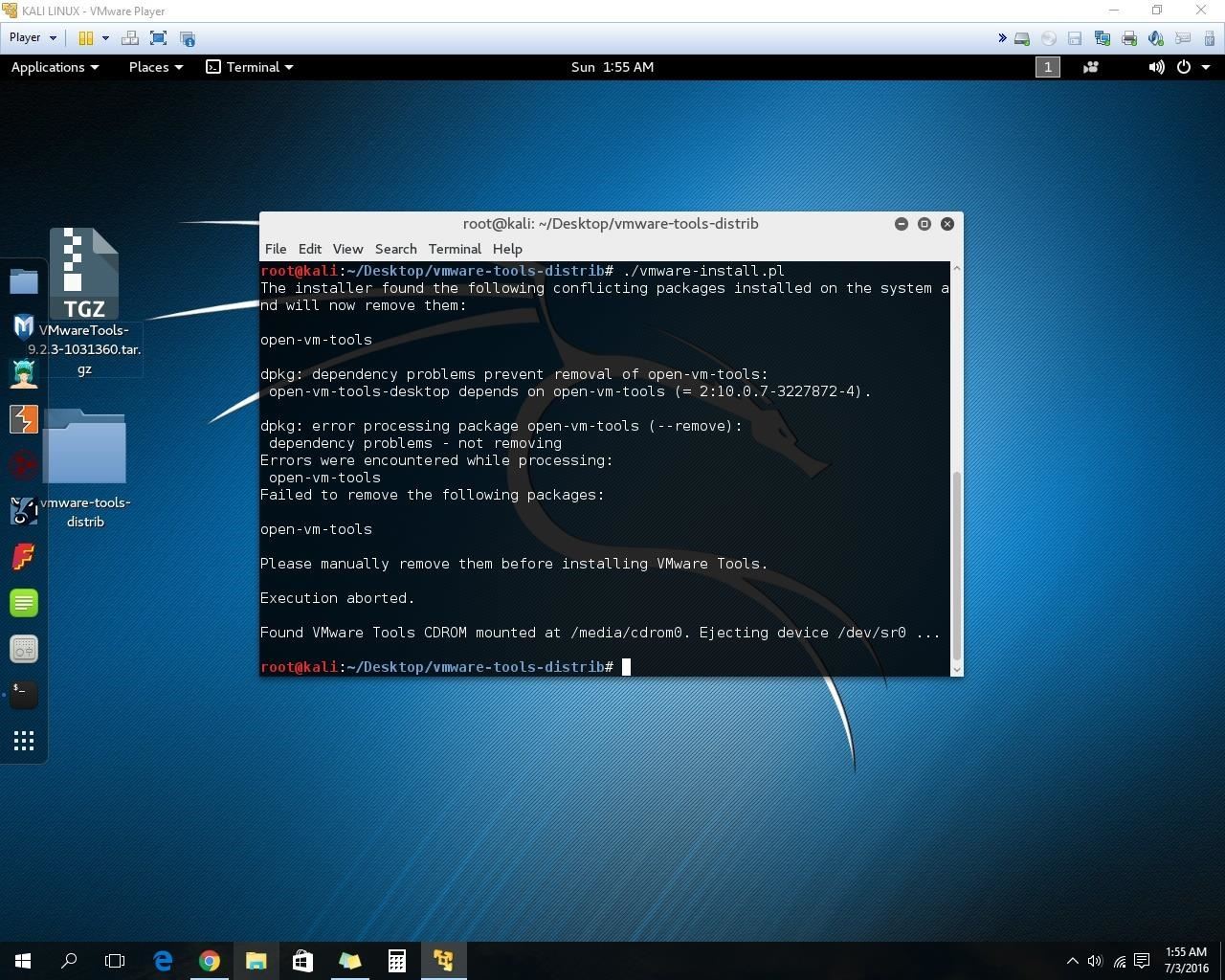
#14. Specify disk file and click the Next button.
#15. in this step, you need some configuration for installing Kali Linux so for that click on the Customize hardware and set some setting.
Customize Hardware
Configuring the Setting of VM
#1. in here select Processors tab and mark Virtualize Intel VT-x/EPT or AMD-V/RVI.
Processors
#2. Adobe cs6 cracked version download. now select new CD/DVD (IDE) and select Use ISO image file then browse the downloaded file which you have downloaded earlier. so, click on browse and select it’s ISO file and open it.
Insert ISO file
#3. now everything is ready and your Virtual Machine is ready to install Kali Linux so for that click the Finish button.
Click on Finish
Step 4. Install Kali Linux on VMware
Now here, I will show you how to install Kali Linux on Vmware so the installation is not that much hard that you are thinking, but again here I will show you the process.
#1. at the first step, select the operating system from the left side of the window and run it. so then you will see this screenshot so here select Install and press enter button.
Install the system
#2. here it will ask you to choose the language to be used for the installation process. so, choose the language and press enter.
Choose your Language
#3. in this step, select your location as my one is United State so I will go with this option.
#4. Configure the keyboard, select any country for a keyboard.
Select Keymap
#5. in here it will ask you for your Hostname so provide a proper name and click the Continue.
Type Hostname
#6. Then provide your domain name if you have, if you don’t have, so simply click on the Continue button.
#7. while you have typed your name and domain name then it will ask you to provide your password. so type a strong password and click the Continue button.
Offensive Security Kali Linux Virtualbox
Provide password
#8. in next step re-enter your password and click the Continue button.
#9. select the time zone from the below options.
#10. in this step, it will ask you for a partition so follow this screenshot and click the Continue button. just leave everything as default.
#11. if you continue the changes listed below will be written to the disks. otherwise, you will be able to make further changes manually. so, click on the Yes button.
Changes to the Partitions
#12. if you want to use a network mirror then click on yes if you don’t want, so click on No button, but I recommend you to click on Yes.
#13. if you need to use an HTTP proxy to access the outside world so, enter the proxy information here, otherwise, leave this blank and click on Continue
#14. in here it will ask you to install the GRUB boot loader on the hard disk, so select Yes and click on Continue button.
#15. in this last step, you will need a device for boot loader installation, so I recommend you to select the second option and click on Continue.
#16. OK, now the installation has done successfully, and now it is time to boot into your system, so therefore, click on Continue button.
#17. everything you have done and the installation is also done successfully so now provide your Username and Password to login to the Kali Linux, and give it a try.
Login Form
In Conclusion
In this article, we have discussed deeply how to install Kali Linux on VMware Workstation using windows 10, so try your best with follow all steps and if you get any kind of questions then feel free to ask me.
Related
Wanna install Kali Linux but don’t want to use in a dual boot? If Yes, then you are in the right place. There is a virtual machine software namely VMware which will help you to install Kali Linux on your system without taking any resources or without dual boot.
What is VMware?
Before installing Kali Linux in VMware, we must know what is VMware. VMware is derived from the word Virtual Machine software. A Virtual Machine VMware is a software that provides a platform to install multiple operating system and application program on a single computer by using the virtual hardware ( eg RAM, CPU, Processor etc ).
A virtual machine, usually known as a guest is created within another computing environment referred to as a “host.” Multiple virtual machines can exist within a single host at one time. A virtual machine is also known as a guest.
VMware Benefits:
Before using VMware workstation for installing Kali Linux, you must know the benefits of using VMware.
- If you have less hardware ( i.e RAM, local memory, processor) on your computer and want to operate multiple operating systems simultaneously then go ahead, VMware is for you.
- Virtual machines are completely isolated from the host machine and other virtual machines. If a virtual machine crashes, all others are unaffected.
- You can access more than one operating system at a time.
- Add or remove resource easily.
- It saves cost by running multiple OS on the single machine.
- You can install/reinstall/backup/move your guest OS easily.
- User-friendly.
- Easy to manage things.
- Recovery of the Operating system is also possible ( Using VMDK data recovery tool ).
Also Read
Kali Linux Download
Before installing Kali Linux on VMware, you must download the Kali Linux ISO file from their official website. On the Kali Linux official website, you can find all the latest and old version with different variants like 64-bit version, 32-bit version light version etc.
You can download any version of Kali Linux according to your need. If you have never use Kali Linux and wanna install it for learning purpose so I recommend you to download the latest version of Kali Linux ISO file in 64-bits variant.
Install Kali Linux on VMware Workstation
Kali Linux VMware Installation is a lengthy task, To make it easy to understand I have divided the whole installation process into two sub-parts.
In the first sub-part, I will tell you how to create a virtual machine and in the second one, I will show you how to install Kali Linux on VMware tool. I have also attached a screenshot of every step to make it crystal clear for you.
Step 1: Create a Virtual Machine
- First of all, Download Kali Linux ISO File.
- Download and Install VMware Workstation.
- After Installation, Open the VMware and click on ” Create a new virtual machine” Option.
- Then a new window will open, select “Installer disc image file (ISO)” and browse the ISO file of Kali Linux and press next.
- Select a Guest Operating system ( i.e Linux ) and it’s version ( i.e Ubuntu 64-bit).
- Name the Virtual Machine and browse the path where you want to install the Kali Linux.
- Specify the Virtual disk size ( 20 GB is good enough) and Select the “Store virtual disk as single file” Option.
- You can customize the processor, RAM etc by pressing “Customize Hardware” And after customization press “Finish“.
Step 2: Install Kali Linux in VMware
- Now the virtual machine is created for Installing Kali Linux on VMware tool but the work is still not completed. You have to install Kali Linux in VMware. Click on the virtual machine (i.e hackchefs) and press on “Play Virtual Machine“.
- First of all select “Install“.
- Then select language “English”, Location “India” and Keyboard language ” American English”.Or select both of two as per your desire. It will take a few seconds.
- Now, write the hostname and press enter.
Note: Here I used hackchefsOS as hostname, but you can write whatever you want. - Write the domain name to configure the network.
Note: Here I used hackchefs as Domain name, but you can write whatever you want. - Now, set up the password for your Kali Linux Operating System and press enter. And again verify the password and press enter. It will take a few seconds.
- Partitioning Method: Guided – Use entire disk and press enter.
- Now, select your virtual disk to install Kali Linux and press enter.
- Partitioning schemes: All files in one partition ( recommended for new users ) and press enter.
- Now select “Finish partitioning and write changes to disk” option and press enter. And then press “Yes” to write changes on disk and press enter.
It will take 15-20 minutes( depend upon your system) for install Kali Linux on VMware. - Use a Network Mirror: No and press enter.
- Install the GRUB boot loader to master boot record: Yes
- Select the virtual disk: /dev/sda.
- Now enter a username: root and password ( what you have set in step 6).
Enjoy the Kali Linux in VMware.
Conclusion
I have shown you how to install Kali Linux in VMware Workstation 12. You can also install kali in VMware workstation 15. The steps will be almost the same. You can also install Kali Linux on your mobile device if you don’t have a computer.
You can also install Kali Linux on your main system. But If you don’t have enough storage and RAM or you are using it for the first time then I recommend you to install Kali Linux on Vmware tool because it is quite difficult to operate.
So, you will not be able to do things easily as you do in windows. You will not found some software in Kali Linux as you have in windows. In some of the cases you will find an alternative but not in all cases. Kali Linux is a very powerful Operating system, mainly people use it for learning kali Linux tools. These tools can help you with testing and ethical hacking.
I would suggest you install Kali on Vmware tools and Use the window as your main operating system.